الرئيسية
أخبارعاجلة
رياضة
- أخبار الرياضة الفلسطينية والعربية والعالمية
- أخبار الرياضة والرياضيين
- فيديو أخبار الرياضة
- نجوم الملاعب
- أخبار الرياضة
- ملاعب فلسطينية
- بطولات
- أخبار الاندية الفلسطينية
- حوارات وتقارير
- رياضة عربية
- رياضة عالمية
- موجب
- سالب
- مباريات ونتائج
- كرة الطائرة
- كرة اليد
- كرة السلة
- رمي
- قفز
- الجري
- تنس
- سيارات
- غولف
- سباق الخيل
- مصارعة
- جمباز
- أخبار المنتخبات
- تحقيقات
- مدونات
- أخبار المحترفين
- صور
ثقافة
إقتصاد
فن وموسيقى
أزياء
صحة وتغذية
سياحة وسفر
ديكور
يجب عليك أولًا إعداد أداة "Remote Desktop"
تعرَّف على طريقة الوصول إلى الحاسوب عن بٌعد باستخدام هاتف أندرويد

أجهزة الأندرويد
واشنطن ـ فلسطين اليوم
يعمل الكثير من الأشخاص من المنزل، وإذا كنت من بينهم؛ فيمكنك الوصول إلى الحاسوب الخاص بك في المكتب عن بُعد، إما من خلال حاسوب آخر، أو باستخدام أداة (Remote Desktop)التي تقدمها مايكروسوفت للوصول إلى الحاسوب عن بُعد من خلال هاتف أندرويد.
كيفية إعداد الحاسوب للاتصال عن بُعد:
أولًا: تفعيل أداة Remote Desktop:
للوصول إلى الحاسوب عن بُعد، يجب عليك أولًا إعداد أداة Remote Desktop على الحاسوب المعني، من خلال الخطوات التالية:
• انتقل إلى (الإعدادات).
• اضغط على خيار (النظام) System.
• اضغط على خيار (Remote Desktop) في يسار الشاشة.
• قم بتشغيل مفتاح التبديل ضمن خيار Remote Desktop في الحاسوب الذي ترغب في الوصول إليه عن بُعد.
• اضغط على (تأكيد) confirm في النافذة المنبثقة.
ويجب عليك تذكر اسم الحاسوب، حيث ستحتاج إليه عند إعداد الاتصال.
• انقر على رابط (الإعدادات المتقدمة) Advanced settings.
• في النافذة التي تظهر لك، تأكد من تفعيل خيار (مصادقة مستوى الشبكة) Network Level Authentication، لتوفير طبقة أمان إضافية من الحماية لصد الضيوف غير المدعوين والمتسللين.
ثانيًا: تسجيل الدخول عن بُعد:
بشكل افتراضي، يمكن لأي مستخدم لديه (حساب إداري) Administrative Account الوصول للحاسوب عن بُعد، وبافتراض أنك تستخدم حساب مايكروسوفت أو حساب الشركة لتسجيل الدخول إلى الحاسوب، فإن أفضل خيار هو استخدام هذا الحساب لتسجيل الدخول عن بُعد.
إذا كنت ترغب في منح حق الوصول عن بُعد لحساب مختلف، فيمكنك اتباع الخطوات التالية:
• بعد تفعيل ميزة Remote Desktop، مرر للأسفل حتى تصل إلى قسم (حسابات المستخدم) User Accounts.
• اضغط على خيار (تحديد المستخدمين الذين يمكنهم الوصول إلى هذا الكمبيوتر عن بُعد) Select users that can remotely access this PC.
• اضغط خيار (إضافة) Add، وأدخل اسم المستخدم للحساب الذي تريد استخدامه.
كيفية إعداد الوصول عن بُعد من هاتف أندرويد:
قم بتنزيل تطبيق (Remote Desktop) من غوغل بلاي، وبمجرد الانتهاء من تثبيته في هاتف أندرويد، اتبع الخطوات التالية:
• بعد تشغيل التطبيق، انقر على علامة (+) واختر (سطح المكتب) Desktop.
• إذا كنت بالقرب من الحاسوب، فسيقوم التطبيق بالبحث عنه تلقائيًا، وإذا وجد الحاسوب سيظهر اسمه على الشاشة.
• إذا لم يظهر اسم الحاسوب في شاشة التطبيق على الهاتف، انقر على خيار (إضافة يدويًا) Add Manually.
• في النافذة التي تظهر لك، قم بكتابة اسم الحاسوب أو عنوان IP.
• لإضافة اسم المستخدم، اختر (أدخل في كل مرة) Enter every time، ثم اترك هذا الخيار كما هو أو اضغط على خيار (أضف حساب مستخدم) Add user account واكتب اسم المستخدم وكلمة المرور.
• اضغط على خيار (إظهار الخيارات الإضافية) Show additional options لإدخال اسمك إذا رغبت في ذلك، بالإضافة لكتابة اسم (البوابة) Gateway الخاصة بمؤسستك إن وُجدت.
• كما يمكنك تخصيص الخيارات الأخرى مثل: ضبط تشغيل الصوت في الحاسوب عن بُعد من هاتفك، وضبط خيارات دقة العرض، وأزرار الماوس، وجلسة المشرف، والتخزين المحلي.
• عند الانتهاء، اضغط على خيار (حفظ) Save.
ثالثًا: الاتصال بجهاز الكمبيوتر عن بُعد من هاتف أندرويد:
• انقر على اسم ورمز الجلسة البعيدة التي أنشأتها للتو.
• إذا تلقيت رسالة تفيد بأنه: لا يمكن التحقق من الشهادة، فقم بتحديد خيار (عدم السؤال مرة أخرى مطلقًا عن الاتصالات بهذا الحاسوب) Never ask again for connections to this PC.
• انقر على خيار (اتصال) Connect.
بمجرد الاتصال، اضغط على أيقونة لوحة المفاتيح في شريط الأدوات في الأعلى لعرض لوحة المفاتيح التي تظهر على الشاشة، ثم اضغط على أيقونة الإعداد لعرض الأشرطة الجانبية، ومن هنا يمكنك الضغط على أيقونة Start New لبدء جلسة عمل عن بُعد أخرى على حاسوب مختلف.
كما يمكنك الضغط على زر الشاشة الرئيسية للعودة إلى الشاشة الرئيسية للتطبيق، بالإضافة لعرض مؤشر الماوس من خلال الضغط على أيقونة مؤشر الماوس، ولفصل جلسة العمل عن بُعد الحالية، اضغط على علامة (X) في نافذة الصورة المصغرة للحاسوب الخاص بك.
قد يهمك أيضا :
طريقة التحكم بهاتف أندرويد وتتبُّعه إذا ضاع أو سُرق
مليار هاتف "أندرويد" قديم معرضة لخطر القرصنة في جميع أنحاء العالم
GMT 12:43 2023 الخميس ,09 آذار/ مارس
ساعة ذكية تُصيب شاباً بالهلع بسبب شعوره بألم شديد بالصدرGMT 12:29 2023 الخميس ,09 آذار/ مارس
مذنب يزور الأرض بعد غياب 80 ألف عامGMT 11:07 2021 السبت ,09 كانون الثاني / يناير
انتقادات بعد تعديل "واتساب" شروط الاستخدام مع "فيسبوك"GMT 09:19 2021 السبت ,09 كانون الثاني / يناير
علماء الفلك يكتشفون أقدم وأبعد مجرة في "العصر المظلم" للكون حتى الآنGMT 13:01 2021 الأحد ,03 كانون الثاني / يناير
براءة اختراع جديدة من أبل للوحة مفاتيح ذات تصميم جديد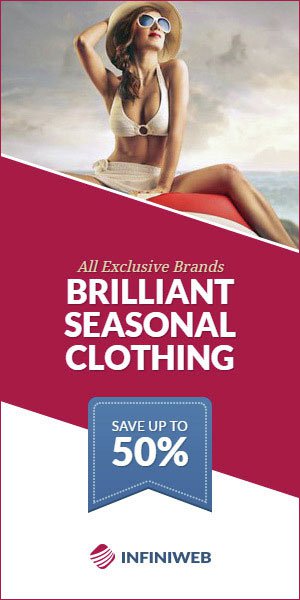
الدولار يسجل أعلى مستوى في عام مدعومًا بارتفاع العوائد وانتصار ترامب
واشنطن ـ فلسطين اليوم
استقر الدولار عند أعلى مستوى في عام مقابل نظرائه الرئيسيين خلال تعاملات الخميس المبكرة، ويتجه لتسجيل مكسب لليوم الخامس على التوالي بدعم من ارتفاع العوائد وفوز دونالد ترامب بالانتخابات الرئاسية الأميركية.وحقق الد...المزيدسلاف فواخرجي شاركت في إنتاج فيلم سلمى لتقديم قصص نساء سوريا
القاهرة ـ سعيد الفرماوي
عبرت النجمة السورية سلاف فواخرجي، عن سعادتها بعرض الفيلم السوري "سلمى" في مهرجان القاهرة السينمائي الدولي، وفي نفس الوقت كانت فرحتها بعرضه ممزوج بجانب من الحنين والحزن على الفنان عبد اللطيف عبد الحميد الذي شا...المزيدأميركا تُجبر غوغل على بيع "كروم" في تحرك تاريخي لكسر هيمنة عملاق التكنولوجيا
واشنطن ـ فلسطين اليوم
في إجراء يهدف لمكافحة الممارسات الاحتكارية المتّهم بارتكابها عملاق التكنولوجبا، طلبت الحكومة الأميركية من القضاء إجبار "غوغل" على بيع متصفّحه "كروم". فقد كشفت وثيقة قضائية أن وزارة العدل دعت إلى تفكيك أن...المزيدالدكتورة هبة القواس تتحدث عن حفلها الفني الثقافي الخيري "سمفونية الأمل" وتؤكد أنه من أجل الحب والخير
الرياض ـ فلسطين اليوم
قبل لحظات قليلة من انطلاق الحدث الأبرز على المستوى الموسيقي والفني والثقافي والخيري في المملكة الذي تنظمه جمعية السلياك بعنوان "سمفونية الأمل"، أكدت د. هبة القواس أن العرض الموسيقي المنتظر تم إعداد...المزيدأبرز محطات مسيرة نادال الاستثنائية في عالم التنس على مدار 23 عاماً من الإبداع
مدريد ـ فلسطين اليوم
انتهت مسيرة لاعب التنس الإسباني رافاييل نادال (38 عاماً) الإستثنائية مساء الثلاثاء، بعد خسارة إسبانيا أمام هولندا في كأس ديفيز في ليلة إسبانية مشحونة بالعواطف.ويعتزل نادال كثاني أنجح لاعب فردي للرجال في تاريخ اللعب...المزيدإطلالات هند صبري تلهم المرأة العصرية بأناقتها ورقيها
القاهرة ـ فلسطين اليوم
تعَد هند صبري واحدة من أبرز نجمات العالم العربي، التي طالما خطفت الأنظار ليس فقط بموهبتها السينمائية الاستثنائية؛ بل أيضاً بأسلوبها الفريد والمميز في عالم الموضة والأزياء. وفي يوم ميلادها، لا يمكننا إلا أن نحتفل بأناقتها وإطلالاتها التي طالما كانت مصدر إلهام للكثير من النساء؛ فهي تحرص على الظهور بإطلالات شرقية تعكس طابعها وتراثها، وفي نفس الوقت، تواكب صيحات الموضة بما يتناسب مع ذوقها الخاص ويعكس شخصيتها. إطلالة هند صبري في مهرجان الجونة 2024 نبدأ إطلالات هند صبري مع هذا الفستان الأنيق الذي اختارته لحضور مهرجان الجونة 2024، والذي تميّز بأناقة وأنوثة بفضل قَصته المستوحاة من حورية البحر، مع زخارف تزيّنه وتذكّرنا بقشور السمك. وهو من توقيع المصممة سهى مراد، وقد زاد سحراً مع الوشاح الطويل باللون الرمادي اللامع وبقماش الساتان، ال...المزيد Maintained and developed by Arabs Today Group SAL
جميع الحقوق محفوظة لمجموعة العرب اليوم الاعلامية 2023 ©
Maintained and developed by Arabs Today Group SAL
جميع الحقوق محفوظة لمجموعة العرب اليوم الاعلامية 2023 ©













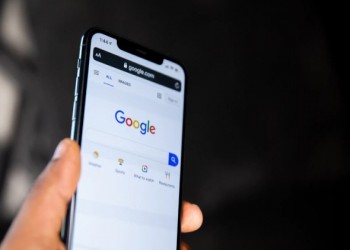














أرسل تعليقك